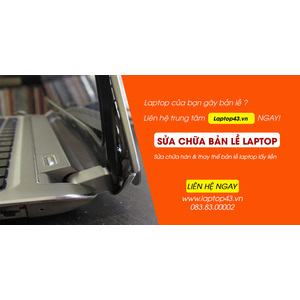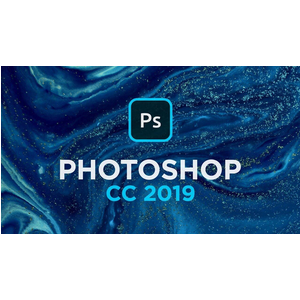Danh mục sản phẩm
CHỌN THEO GIÁ
ĐIỆN THOẠI - APPLE IPHONE
DANH MỤC PHỤ KIỆN
Fanpage Face
laptop Nổi Bật (HOT)
Acer Nitro 5 AN515 144HZ i5 10300H Ram 8G SSD 512G GTX1650Ti 4G 15,6 inches 144HZ LED RGB Fullbox
- Hỗ Trợ Thu Cũ Đổi Mới
- Miễn phí vận chuyển nội thành Đà Nẵng
- Trả góp lãi suất 0%với thẻ tín dụng (Trả góp lãi suất 1% HDsaison - chỉ cần CMND BLX hoặc hộ khẩu gốc )
- Giảm 20%khi nâng cấp Ram-SSD
- Giảm giá trực tiếp đối với khách hàng ở xa, HSSV . Săn 10.000 Voucher Giảm Giá 500.000đ
Asus Gaming TUF FX506 i5 10300H – Ram 8GB – SSD 512GB – GTX 1650 4GB – 15.6'' FHD
- Miễn phí vận chuyển nội thành Đà Nẵng
- Trả góp lãi suất 0% với thẻ tín dụng (Trả góp lãi suất 1% HDsaison - chỉ cần CMND BLX hoặc hộ khẩu gốc)
- Giảm 20% khi nâng cấp Ram-SSD
- Giảm giá trực tiếp đối với khách hàng ở xa, HSSV. Săn 10.000 Voucher Giảm Giá 500.000Đ
Asus VivoBook X415EA-EB638T Core i3 1115G4/ Ram 4GB/ SSD512GB/ Màn Hình 14 FHD/Win10
- Hỗ Trợ Thu Cũ Đổi Mới
- Miễn phí vận chuyển nội thành Đà Nẵng
- Trả góp lãi suất 0%với thẻ tín dụng (Trả góp lãi suất 1% HDsaison - chỉ cần CMND BLX hoặc hộ khẩu gốc )
- Giảm 20%khi nâng cấp Ram-SSD
- Giảm giá trực tiếp đối với khách hàng ở xa, HSSV . Săn 10.000 Voucher Giảm Giá 500.000đ
ASUS Vivobook X509JP | Core i5 - 1035G1 | Ram 8Gb | SSD 512GB | Nvidia GeForce MX330 | 15.6 Full HD
✅ Ưu đãi 10% khi mua phụ kiện kèm theo tại Laptop43.vn.
✅ Ưu đãi 200.000 VNĐ cho sinh viên mua laptop.
✅ Tặng ngay balo chống sốc cao cấp, chuột không dây, tấm lót chuột logitech.
✅ Tặng 7 Ngày dùng thử - miễn phí đổi.
✅ Nâng cấp gói bảo hành với giá ưu đãi Gói BH 6 tháng (+200k) ♦ Gói BH 1 Năm (+500k)
ASUS Vivobook X509JP-EJ014T i5-1035G1/ 8GB/ 512GB/ MX330 2GB/ 15.6 FHD/ WIN 10 Full AC
- Miễn phí vận chuyển nội thành Đà Nẵng
- Trả góp lãi suất 0% với thẻ tín dụng (Trả góp lãi suất 1% HDsaison - chỉ cần CMND BLX hoặc hộ khẩu gốc)
- Giảm 20% khi nâng cấp Ram-SSD
- Giảm giá trực tiếp đối với khách hàng ở xa, HSSV. Săn 10.000 Voucher Giảm Giá 500.000Đ
DELL INSPIRON 3543 I5 5200U / RAM 8GB / SSD 128GB/ Màn Hình 15.6” inch Full Ac
- Hỗ Trợ Thu Cũ Đổi Mới
- Miễn phí vận chuyển nội thành Đà Nẵng
- Trả góp lãi suất 0%với thẻ tín dụng (Trả góp lãi suất 1% HDsaison - chỉ cần CMND BLX hoặc hộ khẩu gốc )
- Giảm 20%khi nâng cấp Ram-SSD
- Giảm giá trực tiếp đối với khách hàng ở xa, HSSV . Săn 10.000 Voucher Giảm Giá 500.000đ
Dell IPS 3542 Core i3 4005U Ram 4G/ HHD 500G/ 15.6HD Full AC
- Miễn phí vận chuyển nội thành Đà Nẵng
- Trả góp lãi suất 0% với thẻ tín dụng (Trả góp lãi suất 1% HDsaison - chỉ cần CMND BLX hoặc hộ khẩu gốc)
- Giảm 20% khi nâng cấp Ram-SSD
- Giảm giá trực tiếp đối với khách hàng ở xa, HSSV. Săn 10.000 Voucher Giảm Giá 500.000Đ
Dell Latitude E5450 (Core i5-5300U, 4GB, 180G SSD , VGA Intel HD Graphics 5500, 14 inch HD )
ƯU ĐÃI VÀ KHUYẾN MẠI
- Hỗ Trợ Thu Cũ Đổi Mới
- Miễn phí vận chuyển nội thành Đà Nẵng
- Trả góp lãi suất 0%với thẻ tín dụng (Trả góp lãi suất 1% HDsaison - chỉ cần CMND BLX hoặc hộ khẩu gốc )
- Giảm 20%khi nâng cấp Ram-SSD
- Giảm giá trực tiếp đối với khách hàng ở xa, HSSV . Săn 10.000 Voucher Giảm Giá 500.000đ
Full BOX Apple MacBook Pro M2 2022 8GB/256GB/10-core GPU LL/A ( SẴN HÀNG )
- Miễn phí vận chuyển nội thành Đà Nẵng
- Trả góp lãi suất 0%với thẻ tín dụng (Trả góp lãi suất 1% HDsaison - chỉ cần CMND BLX hoặc hộ khẩu gốc )
- Giảm 20%khi nâng cấp Ram-SSD
- Giảm giá trực tiếp đối với khách hàng ở xa, HSSV . Săn 10.000 Voucher Giảm Giá 500.000đ
HP Pavilion 14 Core i7-8565U | 8GB SSD 256G | HHD 1T NVIDIA GeForce MX130 2GB | 14.0 FHD
- Miễn phí vận chuyển nội thành Đà Nẵng
- Trả góp lãi suất 0% với thẻ tín dụng (Trả góp lãi suất 1% HDsaison - chỉ cần CMND BLX hoặc hộ khẩu gốc)
- Giảm 20% khi nâng cấp Ram-SSD
- Giảm giá trực tiếp đối với khách hàng ở xa, HSSV. Săn 10.000 Voucher Giảm Giá 500.000Đ
HP Spectre x360 15 15.6 - 4K Core i7-9750H 9th / RAM 16GB / SSD 512GB / NVIDIA GeForce GTX 1650 / 4K UHD
- Hỗ Trợ Thu Cũ Đổi Mới
- Miễn phí vận chuyển nội thành Đà Nẵng
- Trả góp lãi suất 0%với thẻ tín dụng (Trả góp lãi suất 1% HDsaison - chỉ cần CMND BLX hoặc hộ khẩu gốc )
- Giảm 20%khi nâng cấp Ram-SSD
- Giảm giá trực tiếp đối với khách hàng ở xa, HSSV . Săn 10.000 Voucher Giảm Giá 500.000đ
Laptop Acer Aspire 5 A515-57-52Y2 (i5-1235U | 16GB | 512GB | Iris® Xe Graphics | 15.6 FHD | Windows 11 Home | Xám)
- Miễn phí vận chuyển nội thành Đà Nẵng
- Trả góp lãi suất 0% với thẻ tín dụng (Trả góp lãi suất 1% HDsaison - chỉ cần CMND BLX hoặc hộ khẩu gốc)
- Giảm 20% khi nâng cấp Ram-SSD
- Giảm giá trực tiếp đối với khách hàng ở xa, HSSV. Săn 10.000 Voucher Giảm Giá 500.000Đ
Laptop Apple MacBook Pro M2 2022 8GB/512GB/10-core GPU ( FULL BOX SẴN HÀNG )
- Miễn phí vận chuyển nội thành Đà Nẵng
- Trả góp lãi suất 0%với thẻ tín dụng (Trả góp lãi suất 1% HDsaison - chỉ cần CMND BLX hoặc hộ khẩu gốc )
- Giảm 20%khi nâng cấp Ram-SSD
- Giảm giá trực tiếp đối với khách hàng ở xa, HSSV . Săn 10.000 Voucher Giảm Giá 500.000đ
Laptop Asus VivoBook X515EA i3 1115G4/ Ram 4GB/ SSD 256GB/Win11 15.6 FHD Full AC
- Hỗ Trợ Thu Cũ Đổi Mới
- Miễn phí vận chuyển nội thành Đà Nẵng
- Trả góp lãi suất 0%với thẻ tín dụng (Trả góp lãi suất 1% HDsaison - chỉ cần CMND BLX hoặc hộ khẩu gốc )
- Giảm 20%khi nâng cấp Ram-SSD
- Giảm giá trực tiếp đối với khách hàng ở xa, HSSV . Săn 10.000 Voucher Giảm Giá 500.000đ
Laptop HP 14-dq2055WM (39K15UA#ABA) Core I3 1115G4/ Intel UHD Graphics,/ Ram 4G/ SSD 256G,/ Win10/ Màn Hình 14.0”FHD
- Hỗ Trợ Thu Cũ Đổi Mới
- Miễn phí vận chuyển nội thành Đà Nẵng
- Trả góp lãi suất 0%với thẻ tín dụng (Trả góp lãi suất 1% HDsaison - chỉ cần CMND BLX hoặc hộ khẩu gốc )
- Giảm 20%khi nâng cấp Ram-SSD
- Giảm giá trực tiếp đối với khách hàng ở xa, HSSV . Săn 10.000 Voucher Giảm Giá 500.000đ
Laptop HP Envy x360 Convert 13 ay1056AU R7 5800U/ Ram 8GB/ SS D256GB/ Màn Hình 13.3FHD Touch /Pen/Win11 (601Q8PA)
- Hỗ Trợ Thu Cũ Đổi Mới
- Miễn phí vận chuyển nội thành Đà Nẵng
- Trả góp lãi suất 0%với thẻ tín dụng (Trả góp lãi suất 1% HDsaison - chỉ cần CMND BLX hoặc hộ khẩu gốc )
- Giảm 20%khi nâng cấp Ram-SSD
- Giảm giá trực tiếp đối với khách hàng ở xa, HSSV . Săn 10.000 Voucher Giảm Giá 500.000đ
LAPTOP LENOVO THINKPAD E550 CORE I5-5200U/ 8 GB RAM/ SSD 128G INTEL HD GRAPHICS 5500/ 15.6″
- Miễn phí vận chuyển nội thành Đà Nẵng
- Trả góp lãi suất 0% với thẻ tín dụng (Trả góp lãi suất 1% HDsaison - chỉ cần CMND BLX hoặc hộ khẩu gốc)
- Giảm 20% khi nâng cấp Ram-SSD
- Giảm giá trực tiếp đối với khách hàng ở xa, HSSV. Săn 10.000 Voucher Giảm Giá 500.000Đ
Laptop Macbook Air M2 2022 8GB/256GB/8 Core GPU ( sliver ) ( Sẵn Hàng )
- Miễn phí vận chuyển nội thành Đà Nẵng
- Trả góp lãi suất 0%với thẻ tín dụng (Trả góp lãi suất 1% HDsaison - chỉ cần CMND BLX hoặc hộ khẩu gốc )
- Giảm 20%khi nâng cấp Ram-SSD
- Giảm giá trực tiếp đối với khách hàng ở xa, HSSV . Săn 10.000 Voucher Giảm Giá 500.000đ
Laptop MSI Modern 14 B5M R5 5500U 12 CPU / Ram 8GB/ SSD 512GB/AMD Radeon Graphics/ Màn Hình 14FHD/Win 10
- Hỗ Trợ Thu Cũ Đổi Mới
- Miễn phí vận chuyển nội thành Đà Nẵng
- Trả góp lãi suất 0%với thẻ tín dụng (Trả góp lãi suất 1% HDsaison - chỉ cần CMND BLX hoặc hộ khẩu gốc )
- Giảm 20%khi nâng cấp Ram-SSD
- Giảm giá trực tiếp đối với khách hàng ở xa, HSSV . Săn 10.000 Voucher Giảm Giá 500.000đ
Lenovo S145 i5 1035G1 Ram 8G SSD 256G 15.6FHD Full AC
- Miễn phí vận chuyển nội thành Đà Nẵng
- Trả góp lãi suất 0% với thẻ tín dụng (Trả góp lãi suất 1% HDsaison - chỉ cần CMND BLX hoặc hộ khẩu gốc)
- Giảm 20% khi nâng cấp Ram-SSD
- Giảm giá trực tiếp đối với khách hàng ở xa, HSSV. Săn 10.000 Voucher Giảm Giá 500.000Đ
Lenovo ThinkPad X1 Carbon Gen 6 Core i7 8550U Ram 16G SSD 512G 14.0 FHD Full AC
- Hỗ Trợ Thu Cũ Đổi Mới
- Miễn phí vận chuyển nội thành Đà Nẵng
- Trả góp lãi suất 0%với thẻ tín dụng (Trả góp lãi suất 1% HDsaison - chỉ cần CMND BLX hoặc hộ khẩu gốc )
- Giảm 20%khi nâng cấp Ram-SSD
- Giảm giá trực tiếp đối với khách hàng ở xa, HSSV . Săn 10.000 Voucher Giảm Giá 500.000đ
Macbook Air 2014 / 11 inch Core i5 / Ram 4G SSD 128G Full AC
- Miễn phí vận chuyển nội thành Đà Nẵng
- Trả góp lãi suất 0% với thẻ tín dụng
- Giảm 20%khi nâng cấp Ram-SSD
- Giảm giá trực tiếp đối với khách hàng ở xa, HSSV . Săn 10.000 Voucher Giảm Giá 500.000đ
MacBook Pro 13 Touch Bar M1 256GB 2020 I Chính hãng Apple Full BOX
ƯU ĐÃI VÀ KHUYẾN MẠI
- Hỗ Trợ Thu Cũ Đổi Mới
- Miễn phí vận chuyển nội thành Đà Nẵng
- Trả góp lãi suất 0%với thẻ tín dụng (Trả góp lãi suất 1% HDsaison - chỉ cần CMND BLX hoặc hộ khẩu gốc )
- Giảm 20%khi nâng cấp Ram-SSD
- Giảm giá trực tiếp đối với khách hàng ở xa, HSSV . Săn 10.000 Voucher Giảm Giá 500.000đ
Macbook Pro 2016 i7 2.8Ghz/ Ram 16G SSD 512G/ VGA 2G. 15.4 Rentina (Touch 3) Có AC C02SX46NGTDY
- Miễn phí vận chuyển nội thành Đà Nẵng
- Trả góp lãi suất 0% với thẻ tín dụng (Trả góp lãi suất 1% HDsaison - chỉ cần CMND BLX hoặc hộ khẩu gốc)
- Giảm 20% khi nâng cấp Ram-SSD
- Giảm giá trực tiếp đối với khách hàng ở xa, HSSV. Săn 10.000 Voucher Giảm Giá 500.000Đ
MACBOOK pro M1 2020/ Ram 8G / SSD 256G/ Màn Hình 13.3 rentina . Full AC
- Hỗ Trợ Thu Cũ Đổi Mới
- Miễn phí vận chuyển nội thành Đà Nẵng
- Trả góp lãi suất 0%với thẻ tín dụng (Trả góp lãi suất 1% HDsaison - chỉ cần CMND BLX hoặc hộ khẩu gốc )
- Giảm 20%khi nâng cấp Ram-SSD
- Giảm giá trực tiếp đối với khách hàng ở xa, HSSV . Săn 10.000 Voucher Giảm Giá 500.000đ
MICROSOFT SURFACE GO 128 LTE Intel 4415Y || 8GB Ram / SSD 128Gb || 10 inch
Microsoft Surface Go 256 LTE |Intel4415Y|8GB|SSD256Gb|10inch
Microsoft SURFACE GO||Intel 4415Y||8GB Ram||SSD128Gb||10inch
New ASUS EXPERTBOOK P2451FA-BV2790 Black i3 10110U 8Gb SSD 256GB Intel UHD 14.0 ( DH)
- Hỗ Trợ Thu Cũ Đổi Mới
- Miễn phí vận chuyển nội thành Đà Nẵng
- Trả góp lãi suất 0%với thẻ tín dụng (Trả góp lãi suất 1% HDsaison - chỉ cần CMND BLX hoặc hộ khẩu gốc )
- Giảm 20%khi nâng cấp Ram-SSD
- Giảm giá trực tiếp đối với khách hàng ở xa, HSSV . Săn 10.000 Voucher Giảm Giá 500.000đ
SURFACE BOOK 2 | CORE I7 8650|16 GB| SSD 1TB | 15'' |WIN 10 PRO |GPU 1060
✅Tặng ngay balo chống sốc cao cấp. ✅ Tặng ngay chuột không dây. ✅ Tặng ngay lót chuột logitech. ✅ Giảm 200.000vnđ cho Sinh Viên có Thẻ SV khi mua máy. ✅ Giảm 10% khi mua phụ kiện kèm theo như: túi chống sốc, ba lô, đế quạt tản nhiệt, bàn phím, chuột, headphone. ✅ Hỗ trợ trả góp qua HD Credit, MB Credit hoặc Thẻ tín dụng, thủ tục nhanh chóng chỉ 20p cần CMND và Bằng Lái Xe đến tại shop sẽ được hỗ trợ tư vấn và làm thủ tục ngay tại Shop.
SURFACE BOOK 2 | CORE I7 8650u | 8GB | SSD 256GB | 13.5'' | WIN 10 PRO GPU 1050
✅Tặng ngay balo chống sốc cao cấp. ✅ Tặng ngay chuột không dây. ✅ Tặng ngay lót chuột logitech. ✅ Giảm 200.000vnđ cho Sinh Viên có Thẻ SV khi mua máy. ✅ Giảm 10% khi mua phụ kiện kèm theo như: túi chống sốc, ba lô, đế quạt tản nhiệt, bàn phím, chuột, headphone. ✅ Hỗ trợ trả góp qua HD Credit, MB Credit hoặc Thẻ tín dụng, thủ tục nhanh chóng chỉ 20p cần CMND và Bằng Lái Xe đến tại shop sẽ được hỗ trợ tư vấn và làm thủ tục ngay tại Shop.
SURFACE BOOK 2 | INTEL CORE I5 8300u | 8GB | SSD 128GB | 13.5 | WIN 10 PRO
SURFACE BOOK 2 |CORE I7 8650u|16GB|SSD512GB| 13.5 |WIN 10 PRO|GPU 1050
✅Tặng ngay balo chống sốc cao cấp. ✅ Tặng ngay chuột không dây. ✅ Tặng ngay lót chuột logitech. ✅ Giảm 200.000vnđ cho Sinh Viên có Thẻ SV khi mua máy. ✅ Giảm 10% khi mua phụ kiện kèm theo như: túi chống sốc, ba lô, đế quạt tản nhiệt, bàn phím, chuột, headphone. ✅ Hỗ trợ trả góp qua HD Credit, MB Credit hoặc Thẻ tín dụng, thủ tục nhanh chóng chỉ 20p cần CMND và Bằng Lái Xe đến tại shop sẽ được hỗ trợ tư vấn và làm thủ tục ngay tại Shop.
SURFACE BOOK 2 |INTEL CORE I7| 8650 16 GB |SSD 512GB| 15''| WIN 10 PRO |GPU 1060
✅Tặng ngay balo chống sốc cao cấp. ✅ Tặng ngay chuột không dây. ✅ Tặng ngay lót chuột logitech. ✅ Giảm 200.000vnđ cho Sinh Viên có Thẻ SV khi mua máy. ✅ Giảm 10% khi mua phụ kiện kèm theo như: túi chống sốc, ba lô, đế quạt tản nhiệt, bàn phím, chuột, headphone. ✅ Hỗ trợ trả góp qua HD Credit, MB Credit hoặc Thẻ tín dụng, thủ tục nhanh chóng chỉ 20p cần CMND và Bằng Lái Xe đến tại shop sẽ được hỗ trợ tư vấn và làm thủ tục ngay tại Shop.
SURFACE BOOK 2| INTEL CORE I7 8650u |16 GB | SSD 1TB | 13.5'' | WIN 10 PRO
✅Tặng ngay balo chống sốc cao cấp. ✅ Tặng ngay chuột không dây. ✅ Tặng ngay lót chuột logitech. ✅ Giảm 200.000vnđ cho Sinh Viên có Thẻ SV khi mua máy. ✅ Giảm 10% khi mua phụ kiện kèm theo như: túi chống sốc, ba lô, đế quạt tản nhiệt, bàn phím, chuột, headphone. ✅ Hỗ trợ trả góp qua HD Credit, MB Credit hoặc Thẻ tín dụng, thủ tục nhanh chóng chỉ 20p cần CMND và Bằng Lái Xe đến tại shop sẽ được hỗ trợ tư vấn và làm thủ tục ngay tại Shop.
SURFACE BOOK 2| INTEL CORE I7 8650u|16 GB| SSD 256GB | 15'' | WIN 10 PRO |GPU 1060
✅Tặng ngay balo chống sốc cao cấp. ✅ Tặng ngay chuột không dây. ✅ Tặng ngay lót chuột logitech. ✅ Giảm 200.000vnđ cho Sinh Viên có Thẻ SV khi mua máy. ✅ Giảm 10% khi mua phụ kiện kèm theo như: túi chống sốc, ba lô, đế quạt tản nhiệt, bàn phím, chuột, headphone. ✅ Hỗ trợ trả góp qua HD Credit, MB Credit hoặc Thẻ tín dụng, thủ tục nhanh chóng chỉ 20p cần CMND và Bằng Lái Xe đến tại shop sẽ được hỗ trợ tư vấn và làm thủ tục ngay tại Shop.
SURFACE BOOK 3 | INTEL CORE I7 1065g7|16 GB| SSD 256| 13.5'' | WIN 10
SURFACE BOOK 3 INTEL CORE I5 1035g7| 8GB | SSD 256 GB | 13.5'' | WIN 10
Surface go 2 || Intel core M3||8GB Ram||SSD 128Gb|| 10.5''||WIN 10S||LTE
Surface go 2 Intel 4425Y||4GB Ram|| SSD 64Gb||10''||WIN 10S
SURFACE GO 2 Intel 4425Y||8GB Ram||SSD 128Gb||10.5''||WIN 10S
SURFACE GO 2 Intel Core M3||8GB Ram||SSD 128Gb||10.5''||WIN 10S
Surface LapTop Go Core i5 1035G1 Ram 8G SSD 128G Màn 12.4” Full box Chỉ Còn : 12.500.000đ
- Phiên Bản SSD 128G Giá 14.500.000đ - Phiên Bản SSD 256G Giá 15.800.000đ Blue, Sliver, Gold
- Miễn phí vận chuyển nội thành Đà Nẵng
- Trả góp lãi suất 0%với thẻ tín dụng (Trả góp lãi suất 1% HDsaison - chỉ cần CMND BLX hoặc hộ khẩu gốc )
- Giảm 20%khi nâng cấp Ram-SSD
- Giảm giá trực tiếp đối với khách hàng ở xa, HSSV . Săn 10.000 Voucher Giảm Giá 500.000đ
SURFACE PRO 6 | INTEL CORE I5 8250 | 8GB | SSD 128GB | 12.3''| WIN 10 HOME
✅ Tặng ngay balo chống sốc cao cấp. ✅ Tặng ngay chuột không dây. ✅ Tặng ngay lót chuột logitech. ✅ Ưu đãi 200.000 VNĐ cho sinh viên mua laptop. ✅ Ưu đãi 10% khi mua phụ kiện kèm theo tại Laptop43.vn ✅ Hỗ trợ trả góp qua HD Credit, MB Credit hoặc Thẻ tín dụng, thủ tục nhanh chóng chỉ 20p cần CMND và Bằng Lái Xe đến tại shop sẽ được hỗ trợ tư vấn và làm thủ tục ngay tại Shop.
Surface Pro 6 | INTEL CORE I5 8250 | 8GB | SSD 256GB | 12inch | WIN 10
SURFACE PRO 6 | INTEL CORE I5 8350u | 16GB | SSD 256GB | 12.3” | WIN 10 PRO
SURFACE PRO 6 | INTEL CORE I7 8650u | 16 GB | SSD 512GB | 12inch | WIN 10 PRO
✅Tặng ngay balo chống sốc cao cấp. ✅ Tặng ngay chuột không dây. ✅ Tặng ngay lót chuột logitech. ✅ Giảm 200.000vnđ cho Sinh Viên có Thẻ SV khi mua máy. ✅ Giảm 10% khi mua phụ kiện kèm theo như: túi chống sốc, ba lô, đế quạt tản nhiệt, bàn phím, chuột, headphone. ✅ Hỗ trợ trả góp qua HD Credit, MB Credit hoặc Thẻ tín dụng, thủ tục nhanh chóng chỉ 20p cần CMND và Bằng Lái Xe đến tại shop sẽ được hỗ trợ tư vấn và làm thủ tục ngay tại Shop.
SURFACE PRO 6 | INTEL CORE I7 8650U | Ram 8GB | SSD 256GB | 12.3” | WIN 10 PRO
✅ Ưu đãi 10% khi mua phụ kiện kèm theo tại Laptop43.vn.
✅ Ưu đãi 200.000 VNĐ cho sinh viên mua laptop.
✅ Tặng ngay túi chống sốc cao cấp, chuột không dây, tấm lót chuột logitech.
✅ Tặng 7 Ngày dùng thử - miễn phí đổi.
✅ Nâng cấp gói bảo hành với giá ưu đãi Gói BH 6 tháng (+200k) ♦ Gói BH 1 Năm (+500k)
SURFACE PRO 6 | INTEL CORE I7 8650u|16 GB | SSD 1 TB | 12'' | WIN 10 PRO
✅Tặng ngay balo chống sốc cao cấp. ✅ Tặng ngay chuột không dây. ✅ Tặng ngay lót chuột logitech. ✅ Giảm 200.000vnđ cho Sinh Viên có Thẻ SV khi mua máy. ✅ Giảm 10% khi mua phụ kiện kèm theo như: túi chống sốc, ba lô, đế quạt tản nhiệt, bàn phím, chuột, headphone. ✅ Hỗ trợ trả góp qua HD Credit, MB Credit hoặc Thẻ tín dụng, thủ tục nhanh chóng chỉ 20p cần CMND và Bằng Lái Xe đến tại shop sẽ được hỗ trợ tư vấn và làm thủ tục ngay tại Shop.
Thu Mua Máy Tính Bàn LAPTOP . Thu Mua Đồ Cũ Văn Phòng Công Ty
![]() MUA THANH LÝ MÁY TÍNH CŨ TẠI Đà Nẵng, Quảng Nam, Huế
MUA THANH LÝ MÁY TÍNH CŨ TẠI Đà Nẵng, Quảng Nam, Huế ![]()
![]() Hotline : 08383.00002 - 0905.488.054 ZALO (Mr Tùng)
Hotline : 08383.00002 - 0905.488.054 ZALO (Mr Tùng)
Tin tức 24h
THÔNG TIN CÔNG NGHỆ
Hỏi Đáp Phần Mềm
THU MUA THANH LÝ 24H
Thống kê
- Đang online 0
- Hôm nay 0
- Hôm qua 0
- Trong tuần 0
- Trong tháng 0
- Tổng cộng 0
Hổ trợ trực tuyến
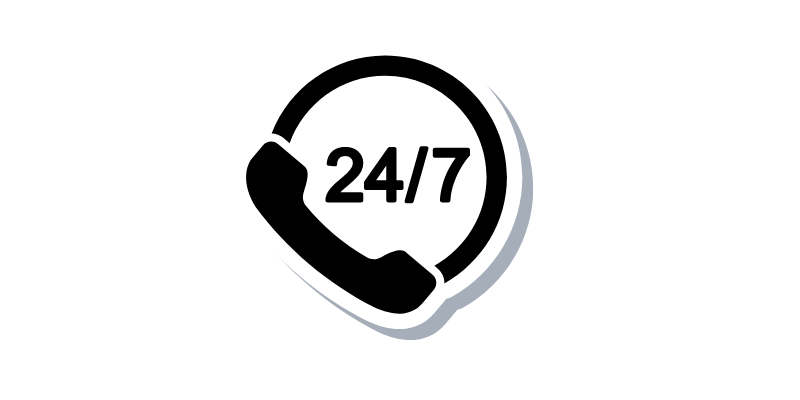
HOTLINE TƯ VẤN - 08383.00002
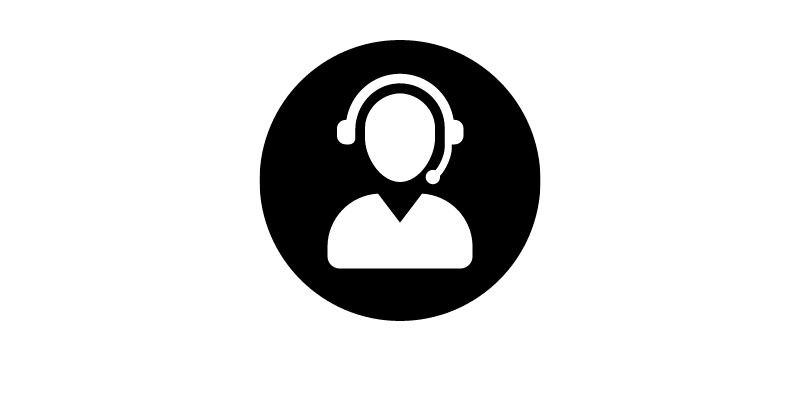
HOTLINE BẢO HÀNH - 0942.384343

HOTLILE MUA HÀNG - 0905.488.054
SỬA LỖI LAPTOP SẠC KHÔNG VÀO PIN

1- Nguồn điện cắm sạc có vấn đề
Có thể bạn không để ý rằng nguồn điện của bạn tự nhiên bị tắt, hỏng hóc, không có điện khiến cho laptop không sạc được.
Biện pháp rất đơn giản là đầu tiên hãy kiểm tra nguồn điện khi không thấy hiện tượng điện vào sạc.
Bạn cần chắc chắn rằng sạc pin chiếc máy tính xách tay đã thực sự được cắm vào nguồn điện ổn định. Ngoài ra hãy đảm bảo rằng ổ cắm điện và phích cắm máy tính xách tay được gắn chắc chắn với nhau.
Bên cạnh việc kiểm tra nguồn điện có hoạt động bình thường hay không thì bạn cũng nên xem lại pin được đặt đúng cách trong khoang chứa của nó và các điểm tiếp xúc của pin hoặc máy tính xách tay không bị cản trở bởi vật gì.
2- Pin của máy bị chai/ hỏng
Pin dùng lâu bị chai hỏng cũng là một vấn đề bình thường, bởi pin không như các linh kiện còn lại của chiếc laptop, chúng có tuổi thọ theo thời gian ngắn hơn. Đây cũng là một trong những nguyên nhân sạc điện không vào mà bạn có thể dễ dàng nhận ra vì có nhiều dấu hiệu báo trước như pin nhanh cạn khi sử dụng, cần cắm sạc liên tục…
Cách xử lý: Nếu laptop của bạn thuộc kiểu trang bị pin có thể tháo rời thì hãy tháo pin này ra. Đầu tiên nhớ tắt máy đi (nếu đang hoạt động). Sau khoảng 15 giây thì khởi động lại máy mà không gắn lại pin vào.
Nếu máy hiện màn hình có biểu tượng báo đang sạc pin. Điều này chứng tỏ dây cáp của bạn vẫn hoạt động bình thường và có vấn đề xảy ra với pin máy.
Lúc này ta thử lại một lần nữa: Tắt máy, gắn lại pin đúng vị trí rồi khởi động lại xem pin có đang sạc hay không để kiểm tra chắc chắn liệu pin máy đã bị hỏng.
Cần chắc chắn có thể đem pin máy ra cửa hàng máy tính để kiểm tra thêm chính xác hoặc thử sử dụng một cùng pin cùng loại laptop để test nếu có.
3- Cục sạc/ dây sạc bị hư hỏng
Nếu nguồn điện vẫn vận hành tốt thì nguyên nhân sự cố có thể bắt nguồn từ việc thiết bị sạc của bạn bị hư.
Hãy xem lại thử dây sạc của bạn có đang bị hỏng (có thể kiểm tra bằng cách dùng máy khác để gắn vào) hay bị đứt ở đoạn nào không. Nếu dây sạc của bạn gặp phải điều này thì nên thay thế mà không nên cố sử dụng vì vấn đề an toàn.
Bên cạnh đó, cần chắc chắn rằng bạn đã dùng cổng USB-C tương thích với thiết bị sạc của mình. Những loại cổng USB-C mới thường được sản xuất khác đi để phù hợp hơn với những dòng máy có thiết mỏng hơn nên có nhiều khả năng không sạc vào thiết bị của bạn.
4- Khe cắm – jack cắm sạc bị lỏng
Khe cắm sạc được lắp đặt cùng main máy nhưng trong quá trình sử dụng lâu dài có thể bị lỏng hoặc nhả hàn dẫn tới việc kết nối không ổn định giữa bộ sạc và khe cắm sạc của laptop.
Có thể bụi bẩn hay một đồ vật gì đó bị kẹt bên trong jack cắm kết nối giữa dây sạc và đầu nối là nguyên nhân dẫn đến sạc điện không vào. Hãy làm sạch trong và ngoài jack cắm thật kỹ trước khi sạc lại máy kiểm tra.
Cũng có trường hợp trông jack cắm từ bên ngoài có vẻ không sao cả, vẫn rất nguyên vẹn nhưng có thể bên trong đã hỏng. Trong trường hợp này bạn cần đến trung tâm bảo hành và sửa chữa để khắc phục.
5- Laptop của bạn bị quá mức nhiệt
Laptop quá nóng cũng có thể khiến máy không sạc được, ngoài ra còn làm chai, giảm tuổi thọ pin hay gây ra các hậu quả khác như cháy nổ. Bên cạnh đó, khi nhiệt độ tăng cao, các cảm biến pin sẽ báo cho hệ thống pin đã được sạc đầy khi chỉ vừa mới sạc hoặc không có tình trạng pin.
Pin máy bị ảnh hưởng rất nhiều bởi nhiệt độ máy tính, chính vì vậy, nếu nhiệt độ máy quá cao sẽ gây tác hại xấu đối với pin máy.
Khi nhiệt độ tăng cao đến mức gây ảnh hưởng pin máy, pin máy tính sẽ cảm biến sai và hiển thị trên hệ thống là đã sạc đầy hay còn gây ra các lỗi khác trong quá trình sạc pin.
Vì vậy cần kiểm tra nhiệt máy thường xuyên, bên cạnh đó, hạn chế sử dụng laptop trên chăn, hay trên giường vì điều này sẽ ngăn bộ phận tản nhiệt máy hoạt động. Hãy tắt máy đi và để cho máy nguội hẳn. Vệ sinh phần quạt tản nhiệt của máy xem có quá nhiều bụi bị kẹt bên trong không.
Cập nhật Driver
Với máy sử dụng hệ điều hành Windows, vào thanh Start và nhập vào ô tìm kiếm Device Manager.
Mở cài đặt này lên, nhấn đúp chuột vào Batteries -> dưới mục này sẽ hiện một danh sách các trình driver pin máy như Microsoft ACPI Compliant Control Method Battery -> chuột phải chọn mục này và chọn Update Driver.

Khi Driver đã cập nhật xong, tắt và khởi động lại máy xem thử pin đã sạc vào hay chưa.
Kiểm tra phần mềm máy tính
Sau khi kiểm tra toàn bộ các bước trên mà vẫn chưa tìm được nguyên nhân thì lúc này cần kiểm tra thiết lập pin của máy tính.
Với laptop chạy hệ điều hành Windows: truy cập Control Panel > Power Options -> bạn chọn Plan settings và kiểm tra các thiết lập như pin, màn hình và tùy chọn sleep…

Thiết lập pin của bạn có thể gây ra vấn đề trong trường hợp bạn chọn máy tính tự tắt khi dung lượng pin xuống quá thấp và thiết lập mức pin thấp ở một tỷ lệ quá cao.
Lời kết
Khi chúng ta đã thử những cách giải quyết bên trên từ việc thay pin mới, thay dây sạc mới, kiểm tra lại thiết lập phần mềm, hệ thống,… mà chưa khắc phục được, thì có thể vấn đề nằm ở bên trong máy. Một số linh kiện có thể bị lỗi dẫn tới việc sạc pin máy tính không vào chẳng hạn như: Lỗi bo mạch chủ. Lỗi bảng mạch logic. Hay hỏng cảm biến pin…
Cách cuối cùng đó là gọi kỹ thuật viên hỗ trợ. Các kỹ thuật viên sẽ xác định vấn đề của máy và dựa vào từng dòng máy tính khác nhau để tìm cách sửa chữa hợp lý. Nếu máy tính mới mua, người dùng nên liên hệ ngay với bên mua bán hoặc trung tâm bảo hành để đảm bảo quyền lợi của mình.
Bình luận
Tin tức liên quan
TUYỂN DỤNG HOT Nhân viên Kỹ Thuật Máy Tính IT . MARKETING Tháng 7 2025
🎓💼 **TUYỂN DỤNG HỌC VIỆN MARKETING** NV CHÍNH THỨC
Accessories danang . Address to shop for fashion accessories when traveling in Da Nang
다낭에서 최고의 리모와 여행가방을 찾는 법
다낭 탐험하기: 여행에 꼭 필요한 아이템 모음
Address of YAYA outlet in Da Nang, where is the place that sells bags and watch brands?
Selling branded handbags in Da Nang . Danang handbags
다낭시계. 다낭에서 롤렉스 위블로 시계 판매 주소입니다. 최고의 품질 . Rolex Hublot
다낭에서 가짜 물건 쇼핑하기 .가짜 핸드백 Đà Nẵng 최고의 품질
다낭 쇼핑리스트입니다. 다낭 패션 쇼핑 주소
다낭 여행 다낭 쇼핑 목록 .패션 . 다낭의 대형 브랜드 핸드백.다낭 가방 팔아요
다낭 컴퓨터수리 주소입니다. 2023 노트북 수리 다낭















































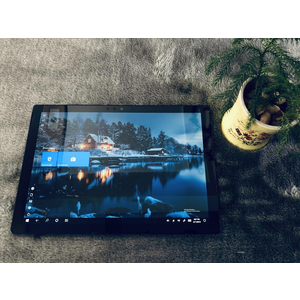

































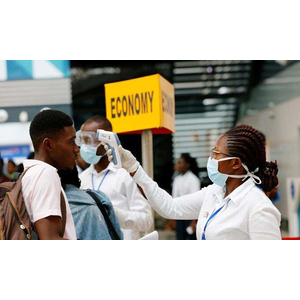




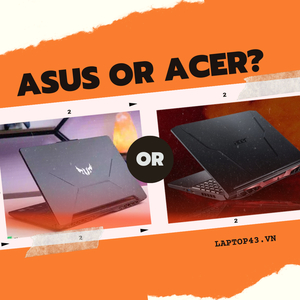













![[TUYỂN DỤNG GẤP] NHÂN VIÊN KỸ THUẬT LAPTOP PC – SEO MARKETING – DESIGNER - STREAMER](https://drive.gianhangvn.com/image/tuyen-dung-gap-nhan-vien-ky-thuat-laptop-pc-seo-marketing-designer-streamer-2182506j20085x3.jpg)