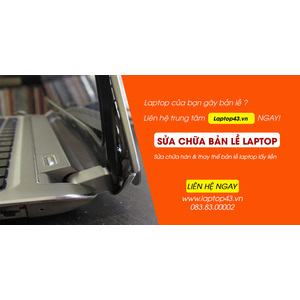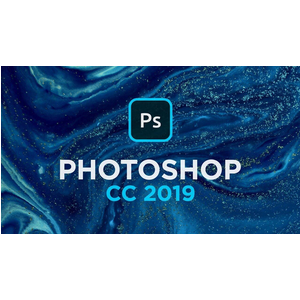Danh mục sản phẩm
CHỌN THEO GIÁ
ĐIỆN THOẠI - APPLE IPHONE
DANH MỤC PHỤ KIỆN
Fanpage Face
laptop Nổi Bật (HOT)
Acer Nitro 5 AN515 144HZ i5 10300H Ram 8G SSD 512G GTX1650Ti 4G 15,6 inches 144HZ LED RGB Fullbox
- Hỗ Trợ Thu Cũ Đổi Mới
- Miễn phí vận chuyển nội thành Đà Nẵng
- Trả góp lãi suất 0%với thẻ tín dụng (Trả góp lãi suất 1% HDsaison - chỉ cần CMND BLX hoặc hộ khẩu gốc )
- Giảm 20%khi nâng cấp Ram-SSD
- Giảm giá trực tiếp đối với khách hàng ở xa, HSSV . Săn 10.000 Voucher Giảm Giá 500.000đ
Asus Gaming TUF FX506 i5 10300H – Ram 8GB – SSD 512GB – GTX 1650 4GB – 15.6'' FHD
- Miễn phí vận chuyển nội thành Đà Nẵng
- Trả góp lãi suất 0% với thẻ tín dụng (Trả góp lãi suất 1% HDsaison - chỉ cần CMND BLX hoặc hộ khẩu gốc)
- Giảm 20% khi nâng cấp Ram-SSD
- Giảm giá trực tiếp đối với khách hàng ở xa, HSSV. Săn 10.000 Voucher Giảm Giá 500.000Đ
Asus VivoBook X415EA-EB638T Core i3 1115G4/ Ram 4GB/ SSD512GB/ Màn Hình 14 FHD/Win10
- Hỗ Trợ Thu Cũ Đổi Mới
- Miễn phí vận chuyển nội thành Đà Nẵng
- Trả góp lãi suất 0%với thẻ tín dụng (Trả góp lãi suất 1% HDsaison - chỉ cần CMND BLX hoặc hộ khẩu gốc )
- Giảm 20%khi nâng cấp Ram-SSD
- Giảm giá trực tiếp đối với khách hàng ở xa, HSSV . Săn 10.000 Voucher Giảm Giá 500.000đ
ASUS Vivobook X509JP | Core i5 - 1035G1 | Ram 8Gb | SSD 512GB | Nvidia GeForce MX330 | 15.6 Full HD
✅ Ưu đãi 10% khi mua phụ kiện kèm theo tại Laptop43.vn.
✅ Ưu đãi 200.000 VNĐ cho sinh viên mua laptop.
✅ Tặng ngay balo chống sốc cao cấp, chuột không dây, tấm lót chuột logitech.
✅ Tặng 7 Ngày dùng thử - miễn phí đổi.
✅ Nâng cấp gói bảo hành với giá ưu đãi Gói BH 6 tháng (+200k) ♦ Gói BH 1 Năm (+500k)
ASUS Vivobook X509JP-EJ014T i5-1035G1/ 8GB/ 512GB/ MX330 2GB/ 15.6 FHD/ WIN 10 Full AC
- Miễn phí vận chuyển nội thành Đà Nẵng
- Trả góp lãi suất 0% với thẻ tín dụng (Trả góp lãi suất 1% HDsaison - chỉ cần CMND BLX hoặc hộ khẩu gốc)
- Giảm 20% khi nâng cấp Ram-SSD
- Giảm giá trực tiếp đối với khách hàng ở xa, HSSV. Săn 10.000 Voucher Giảm Giá 500.000Đ
DELL INSPIRON 3543 I5 5200U / RAM 8GB / SSD 128GB/ Màn Hình 15.6” inch Full Ac
- Hỗ Trợ Thu Cũ Đổi Mới
- Miễn phí vận chuyển nội thành Đà Nẵng
- Trả góp lãi suất 0%với thẻ tín dụng (Trả góp lãi suất 1% HDsaison - chỉ cần CMND BLX hoặc hộ khẩu gốc )
- Giảm 20%khi nâng cấp Ram-SSD
- Giảm giá trực tiếp đối với khách hàng ở xa, HSSV . Săn 10.000 Voucher Giảm Giá 500.000đ
Dell IPS 3542 Core i3 4005U Ram 4G/ HHD 500G/ 15.6HD Full AC
- Miễn phí vận chuyển nội thành Đà Nẵng
- Trả góp lãi suất 0% với thẻ tín dụng (Trả góp lãi suất 1% HDsaison - chỉ cần CMND BLX hoặc hộ khẩu gốc)
- Giảm 20% khi nâng cấp Ram-SSD
- Giảm giá trực tiếp đối với khách hàng ở xa, HSSV. Săn 10.000 Voucher Giảm Giá 500.000Đ
Dell Latitude E5450 (Core i5-5300U, 4GB, 180G SSD , VGA Intel HD Graphics 5500, 14 inch HD )
ƯU ĐÃI VÀ KHUYẾN MẠI
- Hỗ Trợ Thu Cũ Đổi Mới
- Miễn phí vận chuyển nội thành Đà Nẵng
- Trả góp lãi suất 0%với thẻ tín dụng (Trả góp lãi suất 1% HDsaison - chỉ cần CMND BLX hoặc hộ khẩu gốc )
- Giảm 20%khi nâng cấp Ram-SSD
- Giảm giá trực tiếp đối với khách hàng ở xa, HSSV . Săn 10.000 Voucher Giảm Giá 500.000đ
Full BOX Apple MacBook Pro M2 2022 8GB/256GB/10-core GPU LL/A ( SẴN HÀNG )
- Miễn phí vận chuyển nội thành Đà Nẵng
- Trả góp lãi suất 0%với thẻ tín dụng (Trả góp lãi suất 1% HDsaison - chỉ cần CMND BLX hoặc hộ khẩu gốc )
- Giảm 20%khi nâng cấp Ram-SSD
- Giảm giá trực tiếp đối với khách hàng ở xa, HSSV . Săn 10.000 Voucher Giảm Giá 500.000đ
HP Pavilion 14 Core i7-8565U | 8GB SSD 256G | HHD 1T NVIDIA GeForce MX130 2GB | 14.0 FHD
- Miễn phí vận chuyển nội thành Đà Nẵng
- Trả góp lãi suất 0% với thẻ tín dụng (Trả góp lãi suất 1% HDsaison - chỉ cần CMND BLX hoặc hộ khẩu gốc)
- Giảm 20% khi nâng cấp Ram-SSD
- Giảm giá trực tiếp đối với khách hàng ở xa, HSSV. Săn 10.000 Voucher Giảm Giá 500.000Đ
HP Spectre x360 15 15.6 - 4K Core i7-9750H 9th / RAM 16GB / SSD 512GB / NVIDIA GeForce GTX 1650 / 4K UHD
- Hỗ Trợ Thu Cũ Đổi Mới
- Miễn phí vận chuyển nội thành Đà Nẵng
- Trả góp lãi suất 0%với thẻ tín dụng (Trả góp lãi suất 1% HDsaison - chỉ cần CMND BLX hoặc hộ khẩu gốc )
- Giảm 20%khi nâng cấp Ram-SSD
- Giảm giá trực tiếp đối với khách hàng ở xa, HSSV . Săn 10.000 Voucher Giảm Giá 500.000đ
Laptop Acer Aspire 5 A515-57-52Y2 (i5-1235U | 16GB | 512GB | Iris® Xe Graphics | 15.6 FHD | Windows 11 Home | Xám)
- Miễn phí vận chuyển nội thành Đà Nẵng
- Trả góp lãi suất 0% với thẻ tín dụng (Trả góp lãi suất 1% HDsaison - chỉ cần CMND BLX hoặc hộ khẩu gốc)
- Giảm 20% khi nâng cấp Ram-SSD
- Giảm giá trực tiếp đối với khách hàng ở xa, HSSV. Săn 10.000 Voucher Giảm Giá 500.000Đ
Laptop Apple MacBook Pro M2 2022 8GB/512GB/10-core GPU ( FULL BOX SẴN HÀNG )
- Miễn phí vận chuyển nội thành Đà Nẵng
- Trả góp lãi suất 0%với thẻ tín dụng (Trả góp lãi suất 1% HDsaison - chỉ cần CMND BLX hoặc hộ khẩu gốc )
- Giảm 20%khi nâng cấp Ram-SSD
- Giảm giá trực tiếp đối với khách hàng ở xa, HSSV . Săn 10.000 Voucher Giảm Giá 500.000đ
Laptop Asus VivoBook X515EA i3 1115G4/ Ram 4GB/ SSD 256GB/Win11 15.6 FHD Full AC
- Hỗ Trợ Thu Cũ Đổi Mới
- Miễn phí vận chuyển nội thành Đà Nẵng
- Trả góp lãi suất 0%với thẻ tín dụng (Trả góp lãi suất 1% HDsaison - chỉ cần CMND BLX hoặc hộ khẩu gốc )
- Giảm 20%khi nâng cấp Ram-SSD
- Giảm giá trực tiếp đối với khách hàng ở xa, HSSV . Săn 10.000 Voucher Giảm Giá 500.000đ
Laptop HP 14-dq2055WM (39K15UA#ABA) Core I3 1115G4/ Intel UHD Graphics,/ Ram 4G/ SSD 256G,/ Win10/ Màn Hình 14.0”FHD
- Hỗ Trợ Thu Cũ Đổi Mới
- Miễn phí vận chuyển nội thành Đà Nẵng
- Trả góp lãi suất 0%với thẻ tín dụng (Trả góp lãi suất 1% HDsaison - chỉ cần CMND BLX hoặc hộ khẩu gốc )
- Giảm 20%khi nâng cấp Ram-SSD
- Giảm giá trực tiếp đối với khách hàng ở xa, HSSV . Săn 10.000 Voucher Giảm Giá 500.000đ
Laptop HP Envy x360 Convert 13 ay1056AU R7 5800U/ Ram 8GB/ SS D256GB/ Màn Hình 13.3FHD Touch /Pen/Win11 (601Q8PA)
- Hỗ Trợ Thu Cũ Đổi Mới
- Miễn phí vận chuyển nội thành Đà Nẵng
- Trả góp lãi suất 0%với thẻ tín dụng (Trả góp lãi suất 1% HDsaison - chỉ cần CMND BLX hoặc hộ khẩu gốc )
- Giảm 20%khi nâng cấp Ram-SSD
- Giảm giá trực tiếp đối với khách hàng ở xa, HSSV . Săn 10.000 Voucher Giảm Giá 500.000đ
LAPTOP LENOVO THINKPAD E550 CORE I5-5200U/ 8 GB RAM/ SSD 128G INTEL HD GRAPHICS 5500/ 15.6″
- Miễn phí vận chuyển nội thành Đà Nẵng
- Trả góp lãi suất 0% với thẻ tín dụng (Trả góp lãi suất 1% HDsaison - chỉ cần CMND BLX hoặc hộ khẩu gốc)
- Giảm 20% khi nâng cấp Ram-SSD
- Giảm giá trực tiếp đối với khách hàng ở xa, HSSV. Săn 10.000 Voucher Giảm Giá 500.000Đ
Laptop Macbook Air M2 2022 8GB/256GB/8 Core GPU ( sliver ) ( Sẵn Hàng )
- Miễn phí vận chuyển nội thành Đà Nẵng
- Trả góp lãi suất 0%với thẻ tín dụng (Trả góp lãi suất 1% HDsaison - chỉ cần CMND BLX hoặc hộ khẩu gốc )
- Giảm 20%khi nâng cấp Ram-SSD
- Giảm giá trực tiếp đối với khách hàng ở xa, HSSV . Săn 10.000 Voucher Giảm Giá 500.000đ
Laptop MSI Modern 14 B5M R5 5500U 12 CPU / Ram 8GB/ SSD 512GB/AMD Radeon Graphics/ Màn Hình 14FHD/Win 10
- Hỗ Trợ Thu Cũ Đổi Mới
- Miễn phí vận chuyển nội thành Đà Nẵng
- Trả góp lãi suất 0%với thẻ tín dụng (Trả góp lãi suất 1% HDsaison - chỉ cần CMND BLX hoặc hộ khẩu gốc )
- Giảm 20%khi nâng cấp Ram-SSD
- Giảm giá trực tiếp đối với khách hàng ở xa, HSSV . Săn 10.000 Voucher Giảm Giá 500.000đ
Lenovo S145 i5 1035G1 Ram 8G SSD 256G 15.6FHD Full AC
- Miễn phí vận chuyển nội thành Đà Nẵng
- Trả góp lãi suất 0% với thẻ tín dụng (Trả góp lãi suất 1% HDsaison - chỉ cần CMND BLX hoặc hộ khẩu gốc)
- Giảm 20% khi nâng cấp Ram-SSD
- Giảm giá trực tiếp đối với khách hàng ở xa, HSSV. Săn 10.000 Voucher Giảm Giá 500.000Đ
Lenovo ThinkPad X1 Carbon Gen 6 Core i7 8550U Ram 16G SSD 512G 14.0 FHD Full AC
- Hỗ Trợ Thu Cũ Đổi Mới
- Miễn phí vận chuyển nội thành Đà Nẵng
- Trả góp lãi suất 0%với thẻ tín dụng (Trả góp lãi suất 1% HDsaison - chỉ cần CMND BLX hoặc hộ khẩu gốc )
- Giảm 20%khi nâng cấp Ram-SSD
- Giảm giá trực tiếp đối với khách hàng ở xa, HSSV . Săn 10.000 Voucher Giảm Giá 500.000đ
Macbook Air 2014 / 11 inch Core i5 / Ram 4G SSD 128G Full AC
- Miễn phí vận chuyển nội thành Đà Nẵng
- Trả góp lãi suất 0% với thẻ tín dụng
- Giảm 20%khi nâng cấp Ram-SSD
- Giảm giá trực tiếp đối với khách hàng ở xa, HSSV . Săn 10.000 Voucher Giảm Giá 500.000đ
MacBook Pro 13 Touch Bar M1 256GB 2020 I Chính hãng Apple Full BOX
ƯU ĐÃI VÀ KHUYẾN MẠI
- Hỗ Trợ Thu Cũ Đổi Mới
- Miễn phí vận chuyển nội thành Đà Nẵng
- Trả góp lãi suất 0%với thẻ tín dụng (Trả góp lãi suất 1% HDsaison - chỉ cần CMND BLX hoặc hộ khẩu gốc )
- Giảm 20%khi nâng cấp Ram-SSD
- Giảm giá trực tiếp đối với khách hàng ở xa, HSSV . Săn 10.000 Voucher Giảm Giá 500.000đ
Macbook Pro 2016 i7 2.8Ghz/ Ram 16G SSD 512G/ VGA 2G. 15.4 Rentina (Touch 3) Có AC C02SX46NGTDY
- Miễn phí vận chuyển nội thành Đà Nẵng
- Trả góp lãi suất 0% với thẻ tín dụng (Trả góp lãi suất 1% HDsaison - chỉ cần CMND BLX hoặc hộ khẩu gốc)
- Giảm 20% khi nâng cấp Ram-SSD
- Giảm giá trực tiếp đối với khách hàng ở xa, HSSV. Săn 10.000 Voucher Giảm Giá 500.000Đ
MACBOOK pro M1 2020/ Ram 8G / SSD 256G/ Màn Hình 13.3 rentina . Full AC
- Hỗ Trợ Thu Cũ Đổi Mới
- Miễn phí vận chuyển nội thành Đà Nẵng
- Trả góp lãi suất 0%với thẻ tín dụng (Trả góp lãi suất 1% HDsaison - chỉ cần CMND BLX hoặc hộ khẩu gốc )
- Giảm 20%khi nâng cấp Ram-SSD
- Giảm giá trực tiếp đối với khách hàng ở xa, HSSV . Săn 10.000 Voucher Giảm Giá 500.000đ
MICROSOFT SURFACE GO 128 LTE Intel 4415Y || 8GB Ram / SSD 128Gb || 10 inch
Microsoft Surface Go 256 LTE |Intel4415Y|8GB|SSD256Gb|10inch
Microsoft SURFACE GO||Intel 4415Y||8GB Ram||SSD128Gb||10inch
New ASUS EXPERTBOOK P2451FA-BV2790 Black i3 10110U 8Gb SSD 256GB Intel UHD 14.0 ( DH)
- Hỗ Trợ Thu Cũ Đổi Mới
- Miễn phí vận chuyển nội thành Đà Nẵng
- Trả góp lãi suất 0%với thẻ tín dụng (Trả góp lãi suất 1% HDsaison - chỉ cần CMND BLX hoặc hộ khẩu gốc )
- Giảm 20%khi nâng cấp Ram-SSD
- Giảm giá trực tiếp đối với khách hàng ở xa, HSSV . Săn 10.000 Voucher Giảm Giá 500.000đ
SURFACE BOOK 2 | CORE I7 8650|16 GB| SSD 1TB | 15'' |WIN 10 PRO |GPU 1060
✅Tặng ngay balo chống sốc cao cấp. ✅ Tặng ngay chuột không dây. ✅ Tặng ngay lót chuột logitech. ✅ Giảm 200.000vnđ cho Sinh Viên có Thẻ SV khi mua máy. ✅ Giảm 10% khi mua phụ kiện kèm theo như: túi chống sốc, ba lô, đế quạt tản nhiệt, bàn phím, chuột, headphone. ✅ Hỗ trợ trả góp qua HD Credit, MB Credit hoặc Thẻ tín dụng, thủ tục nhanh chóng chỉ 20p cần CMND và Bằng Lái Xe đến tại shop sẽ được hỗ trợ tư vấn và làm thủ tục ngay tại Shop.
SURFACE BOOK 2 | CORE I7 8650u | 8GB | SSD 256GB | 13.5'' | WIN 10 PRO GPU 1050
✅Tặng ngay balo chống sốc cao cấp. ✅ Tặng ngay chuột không dây. ✅ Tặng ngay lót chuột logitech. ✅ Giảm 200.000vnđ cho Sinh Viên có Thẻ SV khi mua máy. ✅ Giảm 10% khi mua phụ kiện kèm theo như: túi chống sốc, ba lô, đế quạt tản nhiệt, bàn phím, chuột, headphone. ✅ Hỗ trợ trả góp qua HD Credit, MB Credit hoặc Thẻ tín dụng, thủ tục nhanh chóng chỉ 20p cần CMND và Bằng Lái Xe đến tại shop sẽ được hỗ trợ tư vấn và làm thủ tục ngay tại Shop.
SURFACE BOOK 2 | INTEL CORE I5 8300u | 8GB | SSD 128GB | 13.5 | WIN 10 PRO
SURFACE BOOK 2 |CORE I7 8650u|16GB|SSD512GB| 13.5 |WIN 10 PRO|GPU 1050
✅Tặng ngay balo chống sốc cao cấp. ✅ Tặng ngay chuột không dây. ✅ Tặng ngay lót chuột logitech. ✅ Giảm 200.000vnđ cho Sinh Viên có Thẻ SV khi mua máy. ✅ Giảm 10% khi mua phụ kiện kèm theo như: túi chống sốc, ba lô, đế quạt tản nhiệt, bàn phím, chuột, headphone. ✅ Hỗ trợ trả góp qua HD Credit, MB Credit hoặc Thẻ tín dụng, thủ tục nhanh chóng chỉ 20p cần CMND và Bằng Lái Xe đến tại shop sẽ được hỗ trợ tư vấn và làm thủ tục ngay tại Shop.
SURFACE BOOK 2 |INTEL CORE I7| 8650 16 GB |SSD 512GB| 15''| WIN 10 PRO |GPU 1060
✅Tặng ngay balo chống sốc cao cấp. ✅ Tặng ngay chuột không dây. ✅ Tặng ngay lót chuột logitech. ✅ Giảm 200.000vnđ cho Sinh Viên có Thẻ SV khi mua máy. ✅ Giảm 10% khi mua phụ kiện kèm theo như: túi chống sốc, ba lô, đế quạt tản nhiệt, bàn phím, chuột, headphone. ✅ Hỗ trợ trả góp qua HD Credit, MB Credit hoặc Thẻ tín dụng, thủ tục nhanh chóng chỉ 20p cần CMND và Bằng Lái Xe đến tại shop sẽ được hỗ trợ tư vấn và làm thủ tục ngay tại Shop.
SURFACE BOOK 2| INTEL CORE I7 8650u |16 GB | SSD 1TB | 13.5'' | WIN 10 PRO
✅Tặng ngay balo chống sốc cao cấp. ✅ Tặng ngay chuột không dây. ✅ Tặng ngay lót chuột logitech. ✅ Giảm 200.000vnđ cho Sinh Viên có Thẻ SV khi mua máy. ✅ Giảm 10% khi mua phụ kiện kèm theo như: túi chống sốc, ba lô, đế quạt tản nhiệt, bàn phím, chuột, headphone. ✅ Hỗ trợ trả góp qua HD Credit, MB Credit hoặc Thẻ tín dụng, thủ tục nhanh chóng chỉ 20p cần CMND và Bằng Lái Xe đến tại shop sẽ được hỗ trợ tư vấn và làm thủ tục ngay tại Shop.
SURFACE BOOK 2| INTEL CORE I7 8650u|16 GB| SSD 256GB | 15'' | WIN 10 PRO |GPU 1060
✅Tặng ngay balo chống sốc cao cấp. ✅ Tặng ngay chuột không dây. ✅ Tặng ngay lót chuột logitech. ✅ Giảm 200.000vnđ cho Sinh Viên có Thẻ SV khi mua máy. ✅ Giảm 10% khi mua phụ kiện kèm theo như: túi chống sốc, ba lô, đế quạt tản nhiệt, bàn phím, chuột, headphone. ✅ Hỗ trợ trả góp qua HD Credit, MB Credit hoặc Thẻ tín dụng, thủ tục nhanh chóng chỉ 20p cần CMND và Bằng Lái Xe đến tại shop sẽ được hỗ trợ tư vấn và làm thủ tục ngay tại Shop.
SURFACE BOOK 3 | INTEL CORE I7 1065g7|16 GB| SSD 256| 13.5'' | WIN 10
SURFACE BOOK 3 INTEL CORE I5 1035g7| 8GB | SSD 256 GB | 13.5'' | WIN 10
Surface go 2 || Intel core M3||8GB Ram||SSD 128Gb|| 10.5''||WIN 10S||LTE
Surface go 2 Intel 4425Y||4GB Ram|| SSD 64Gb||10''||WIN 10S
SURFACE GO 2 Intel 4425Y||8GB Ram||SSD 128Gb||10.5''||WIN 10S
SURFACE GO 2 Intel Core M3||8GB Ram||SSD 128Gb||10.5''||WIN 10S
Surface LapTop Go Core i5 1035G1 Ram 8G SSD 128G Màn 12.4” Full box Chỉ Còn : 12.500.000đ
- Phiên Bản SSD 128G Giá 14.500.000đ - Phiên Bản SSD 256G Giá 15.800.000đ Blue, Sliver, Gold
- Miễn phí vận chuyển nội thành Đà Nẵng
- Trả góp lãi suất 0%với thẻ tín dụng (Trả góp lãi suất 1% HDsaison - chỉ cần CMND BLX hoặc hộ khẩu gốc )
- Giảm 20%khi nâng cấp Ram-SSD
- Giảm giá trực tiếp đối với khách hàng ở xa, HSSV . Săn 10.000 Voucher Giảm Giá 500.000đ
SURFACE PRO 6 | INTEL CORE I5 8250 | 8GB | SSD 128GB | 12.3''| WIN 10 HOME
✅ Tặng ngay balo chống sốc cao cấp. ✅ Tặng ngay chuột không dây. ✅ Tặng ngay lót chuột logitech. ✅ Ưu đãi 200.000 VNĐ cho sinh viên mua laptop. ✅ Ưu đãi 10% khi mua phụ kiện kèm theo tại Laptop43.vn ✅ Hỗ trợ trả góp qua HD Credit, MB Credit hoặc Thẻ tín dụng, thủ tục nhanh chóng chỉ 20p cần CMND và Bằng Lái Xe đến tại shop sẽ được hỗ trợ tư vấn và làm thủ tục ngay tại Shop.
Surface Pro 6 | INTEL CORE I5 8250 | 8GB | SSD 256GB | 12inch | WIN 10
SURFACE PRO 6 | INTEL CORE I5 8350u | 16GB | SSD 256GB | 12.3” | WIN 10 PRO
SURFACE PRO 6 | INTEL CORE I7 8650u | 16 GB | SSD 512GB | 12inch | WIN 10 PRO
✅Tặng ngay balo chống sốc cao cấp. ✅ Tặng ngay chuột không dây. ✅ Tặng ngay lót chuột logitech. ✅ Giảm 200.000vnđ cho Sinh Viên có Thẻ SV khi mua máy. ✅ Giảm 10% khi mua phụ kiện kèm theo như: túi chống sốc, ba lô, đế quạt tản nhiệt, bàn phím, chuột, headphone. ✅ Hỗ trợ trả góp qua HD Credit, MB Credit hoặc Thẻ tín dụng, thủ tục nhanh chóng chỉ 20p cần CMND và Bằng Lái Xe đến tại shop sẽ được hỗ trợ tư vấn và làm thủ tục ngay tại Shop.
SURFACE PRO 6 | INTEL CORE I7 8650U | Ram 8GB | SSD 256GB | 12.3” | WIN 10 PRO
✅ Ưu đãi 10% khi mua phụ kiện kèm theo tại Laptop43.vn.
✅ Ưu đãi 200.000 VNĐ cho sinh viên mua laptop.
✅ Tặng ngay túi chống sốc cao cấp, chuột không dây, tấm lót chuột logitech.
✅ Tặng 7 Ngày dùng thử - miễn phí đổi.
✅ Nâng cấp gói bảo hành với giá ưu đãi Gói BH 6 tháng (+200k) ♦ Gói BH 1 Năm (+500k)
SURFACE PRO 6 | INTEL CORE I7 8650u|16 GB | SSD 1 TB | 12'' | WIN 10 PRO
✅Tặng ngay balo chống sốc cao cấp. ✅ Tặng ngay chuột không dây. ✅ Tặng ngay lót chuột logitech. ✅ Giảm 200.000vnđ cho Sinh Viên có Thẻ SV khi mua máy. ✅ Giảm 10% khi mua phụ kiện kèm theo như: túi chống sốc, ba lô, đế quạt tản nhiệt, bàn phím, chuột, headphone. ✅ Hỗ trợ trả góp qua HD Credit, MB Credit hoặc Thẻ tín dụng, thủ tục nhanh chóng chỉ 20p cần CMND và Bằng Lái Xe đến tại shop sẽ được hỗ trợ tư vấn và làm thủ tục ngay tại Shop.
Thu Mua Máy Tính Bàn LAPTOP . Thu Mua Đồ Cũ Văn Phòng Công Ty
![]() MUA THANH LÝ MÁY TÍNH CŨ TẠI Đà Nẵng, Quảng Nam, Huế
MUA THANH LÝ MÁY TÍNH CŨ TẠI Đà Nẵng, Quảng Nam, Huế ![]()
![]() Hotline : 08383.00002 - 0905.488.054 ZALO (Mr Tùng)
Hotline : 08383.00002 - 0905.488.054 ZALO (Mr Tùng)
Tin tức 24h
THÔNG TIN CÔNG NGHỆ
Hỏi Đáp Phần Mềm
THU MUA THANH LÝ 24H
Thống kê
- Đang online 0
- Hôm nay 0
- Hôm qua 0
- Trong tuần 0
- Trong tháng 0
- Tổng cộng 0
Hổ trợ trực tuyến
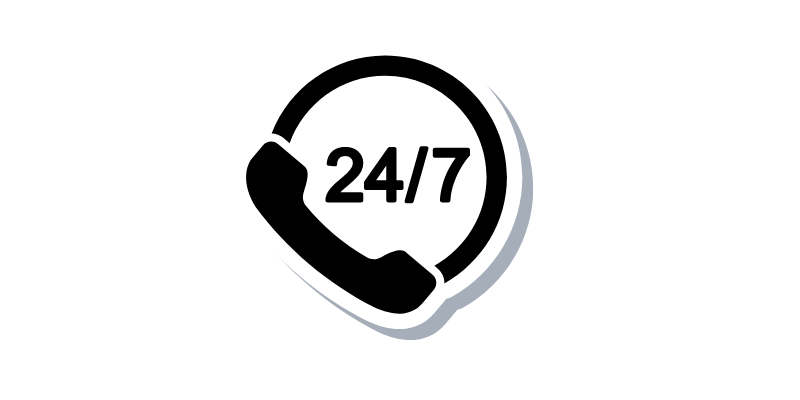
HOTLINE TƯ VẤN - 08383.00002
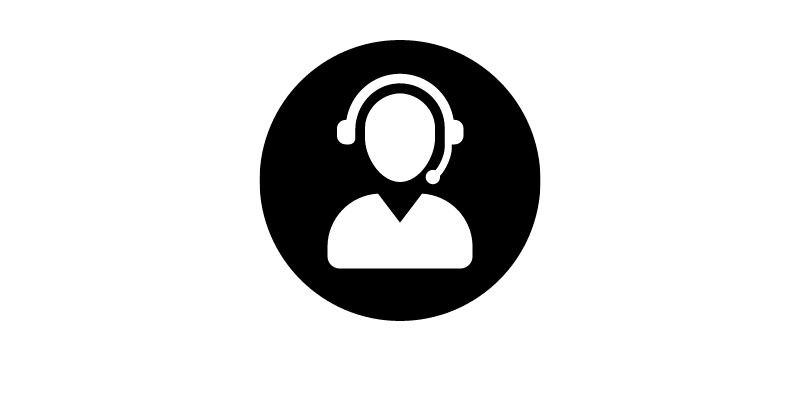
HOTLINE BẢO HÀNH - 0942.384343

HOTLILE MUA HÀNG - 0905.488.054
KHẮC PHỤC LỖI LAPTOP KHÔNG NHẬN ĐƯỢC WIFI
Đầu tiên hãy thử khởi động lại laptop hoặc bộ phát WiFi (router) của mình. Hầu như mọi người dùng đều luôn nghĩ tới cách này đầu tiên mỗi khi gặp phải lỗi trên laptop. Vì nó giải quyết được khá nhiều lỗi vặt. Nhiều lúc là vì đôi khi máy tính xách tay của bạn chạy lâu gây ra lỗi file, hay xung đột phần mềm, phần cứng trong khi sử dụng.
Và bộ thu phát WiFi cũng là thiết bị điện tử bị ảnh hưởng tương tự. Có thể do bạn sử dụng lâu ngày dẫn đến các trục trặc nhỏ. Nên hãy thử ngắt kết nối nguồn trong vài phút rồi cắm lại xem có khắc phục được không.
Nếu mà bạn không thấy tác dụng thì theo dõi các giải pháp tiếp theo nhé.
1- Bạn quên chưa kích hoạt tính năng thu phát Wifi trên Laptop.
Trước tiên, bạn hãy kiểm tra xem máy tính xách tay của mình có bị tắt tính năng thu/bắt sóng Wifi không. Mỗi loại máy tính sẽ có một vị trí khác nhau nên người dùng thường hay bỏ quên việc nhấn nút kích hoạt hoặc là chót ấn nhầm mà không biết và đinh ninh đó là lỗi laptop không vào được wifi.
Để bật hoặc tắt thu và phát mạng wifi đa phần các dòng Laptop đời mới hiện nay đều được tích hợp luôn trên bàn phím. Ví dụ như dòng Laptop DELL của mình thì nó là tổ hợp phím Fn + PrtScr.
Còn một số dòng Laptop khác thì sử dụng tổ hợp phím sau:
Laptop Lenovo: Fn + F5 hoặc Fn + F7
Laptop HP: Fn + F12
Laptop Asus: Fn + F2
Laptop Acer: Fn + F5 hoặc Fn + F2
Laptop Toshiba: Fn + F12
2- Laptop bạn chưa cài driver Wifi hoặc driver Wifi đã cũ và hoạt động không được ổn định.
Laptop không bắt được wifi rất có thể là do driver wifi của máy chưa hoạt động hoặc hoạt động không tốt. Để kiểm tra xem máy tính đã cài driver wifi chưa hãy thử làm theo cách sau:
Bước 1: Bấm chuột phải vào biểu tượng My computer chọn vào Manage
Bước 2: Khi cửa sổ Manage đã hiện lên. Tiếp tục bấm vào phần “Device manager”. Xong kiểm tra xem trong cột “Network adapter” xem có hiện driver wifi chưa (thông thường driver wifi thường sẽ có dòng chữ Wireless Network)

Với hệ điều hành từ Window 8.1 trở lên được tích hợp chế độ máy bay – Ariplane mode. Nếu như bạn nhỡ bật chế độ này lên thì hãy tắt đi thì mới sử dụng được wifi. Hãy thử kiểm tra xem chế độ máy bay trên laptop có bật không. Bằng cách nhấp vào Trung tâm thông báo, và kiểm tra biểu tượng chế độ máy bay.
3- Nguyên nhân bị lỗi từ bộ Router (đây là bộ phát wifi mà máy tính bạn đang lấy tín hiệu)
Nguyên nhân cũng có thể là do bộ phát Wifi của bạn sử dụng lâu ngày dẫn đến lỗi, để khắc phục vấn đề này bạn hãy tắt Router đi khoảng 3 phút sau đó bật lại để xem kết quả nhé.

4- Nguyên nhân là bạn đang sử dụng một phần mềm client VPN để cấu hình Fake địa chỉ IP gây lỗi.
Hãy chắc chắn rằng bạn đang không sử dụng phần mềm client VPN nào trong khi kiểm tra wifi. Nếu có dùng hãy thử tắt đi xem wifi có quay trở lại không nhé!
Sau khi thử và kiểm tra 4 nguyên nhân chính trên, dưới đây có một vài thủ thuật mà bạn có thể áp dụng:
![]() Một số cách thử để kết nối lại wifi trên laptop
Một số cách thử để kết nối lại wifi trên laptop
4-1 Xóa mạng WiFi và kết nối lại
Cách này thường áp dụng khi kết nối WiFi của bạn bị chấm than vàng hoặc limited.
Bước 1: Click chuột vào biểu tượng WiFi ở góc dưới bên phải thanh Taskbar để mở danh sách các mạng WiFi.
Bước 2: Từ danh sách trên, hãy xác định WiFi bạn muốn xóa và nhấp chuột phải vào. Khi menu hiện ra, bạn click chọn Forget để xóa mạng này.
Bước 3: WiFi đó sẽ ngay lập tức bị xóa khỏi máy tính của bạn và bây giờ hãy click vào biểu tượng WiFi và kết nối lại.
Kiểm tra xem còn lỗi hay không nhé!
4-2 Làm mới địa chỉ IP
Một số trường hợp gây nên lỗi không kết nối được WiFi trên laptop là do thiết bị của bạn xung đột địa chỉ IP. Trường hợp này thì bạn hãy làm mới IP, đổi sang một dải IP khác để khắc phục lỗi. Cách làm như sau:
Bước 1: Mở Command Prompt, đầu tiên bạn nhập cmd vào khung Seach Start Menu hoặc trên thanh Taskbar, sau đó kích chuột phải vào Command Prompt chọn Run as administrator.
Nếu bạn dùng Windows 10 với các phiên bản mới nhất thì nút Run as administrator sẽ hiện ngay khi bạn search ra Command Prompt.
Click chọn Yes nếu trên màn hình xuất hiện thông báo User Account Control.
Bước 2: Trên cửa sổ Command Prompt, nhập lệnh dưới đây vào rồi nhấn Enter để xóa IP cũ đang bị lỗi: ipconfig /release
Bước 3: Gõ tiếp lệnh sau để máy tính nhận dải IP mới: ipconfig /renew
Bước 4: Khởi động lại máy tính để hệ thống ghi nhận thay đổi.
Ngoài ra còn 3 cách khác như:
4-3 Gán địa chỉ IP tĩnh
4-4 Tắt chế độ tiết kiệm Pin
4-5 Quét virus toàn bộ máy tính
Các bạn có thể xem chi tiết hướng dẫn trên mạng rất nhiều.
5- Do máy tính bị lỗi hệ điều hành nên không thể kết nối Wifi được.
Do hệ điều hành windows bị lỗi do virus hoặc lý do bất ngờ gì đó mà bạn không biết được. Nếu như bạn đã làm hết cách mà vẫn không được thì chỉ còn cách cài lại Windows. Đây là cách cuối cùng mà chúng ta buộc phải làm.
Yên tâm là giải pháp này sẽ không làm mất các dữ liệu trên máy tính của bạn, nhưng để chắc chắn hơn thì hãy sao chép nội dung các thư mục và chuyển sang ổ cứng gắn ngoài. Quá trình này sẽ thiết lập lại toàn bộ cài đặt chiếc laptop của bạn. Nó giống như việc khôi phục cài đặt gốc chỉ khác là vẫn sẽ giữ các tệp dữ liệu. Ở windows 10 máy sẽ tự động cài lại driver còn các hệ điều hành khác hoặc thấp hơn bạn phải chủ động trong việc cài lại driver cho máy.
Trong trường hợp mà sau khi bạn đã cài Windows mới và đã cài đặt driver đầy đủ mà vẫn không được nữa thì khả năng cao là do card wifi có vấn đề. Lúc này hãy mang máy laptop ra ngoài cửa hàng để kiểm tra, sửa chữa và thay thế.
![]() Một số mẹo giúp bắt sóng wifi hiệu quả hơn
Một số mẹo giúp bắt sóng wifi hiệu quả hơn
– Chọn vị trí thích hợp để đặt Modern
Nơi lý tưởng cho chiếc Modem của bạn là những ở vị trí mở, thoáng đãng và tránh xa các thiết bị kim loại hoặc điện tử.
– Thay đổi kênh tín hiệu Wifi
Nếu như mạng Wi-Fi của bạn đang bị xung đột với mạng khác, nó có thể làm nhiễu và giảm tín hiệu Wi-Fi của bạn. Để khắc phục điều này, bạn cần thay đổi kênh Wi-Fi của mình trong trang cấu hình của router. Bạn có thể chuyển qua các kênh có ít sự xung đột nhất, hoặc các kênh không có mạng Wi-Fi nào sử dụng
– Trang bị thêm Repeater – Thiết bị lặp tín hiệu
Bạn sẽ cần phải sử dụng một router thứ hai như là một điểm truy cập để mở rộng phạm vi của mạng.
Nếu bạn có một bộ định tuyến dự phòng thì chỉ cần vài bước cài đặt đơn giản như: Cắm router thứ hai vào cổng LAN của router chính và chạy tiện ích thiết lập của nó (thiết lập địa chỉ netmask, gateway, và SSID của router thứ 2 giống với router chính) và tắt DHCP ở router thứ 2
– Thay ăng-ten của modern
Bạn có thể gỡ bỏ ăng-ten hiện tại và thay thế bằng loại ăng-ten HGA đẳng hướng. Loại ăng ten này tập trung năng lượng và truyền thẳng tới một vị trí nhất định. Cơ chế hoạt động loại ăng-ten thích hợp với các nhiệm vụ không gian. Tuy nhiên, bạn cần kiểm tra xem modem có hỗ trợ cổng cắm có thể tháo rời được hay không.
– Cập nhật ngay Firmware
Cách dễ nhất để cải thiện hiệu suất của router bằng cách đảm bảo firmware và driver của nó luôn được cập nhật. Bạn nên thường xuyên kiểm tra trang web của nhà sản xuất để tải về các bản cập nhật nhằm đảm bảo cho router luôn trong điều kiện vận hành tốt nhất.
– Thử tập trung tín hiệu bằng vỏ lon bia
Cách làm khá đơn giản, bạn dùng kéo để cắt vỏ lon bia sao cho trông giống như một đĩa radar. Lật úp miệng vỏ bia vừa cắt qua cái ăng-ten của router và cố định nó lại bằng một chút băng dính, nhớ xoay hướng của parabol về phía cần phát đi xa nhất
– Chọn cách đặt ăng-ten router thích hợp
Chỉnh ăng-ten hướng lên trên để để bắt sóng theo chiều ngang tốt hơn hoặc đặt ăng-ten hướng sang ngang để bắt sóng theo chiều dọc tốt hơn.
– Đặt router ở vị trí có ít người
Dĩ nhiên bạn muốn có sóng Wi-Fi tốt tại những căn phòng mọi người thường tập trung sinh hoạt trong nhà nhưng tất cả những người đó đều khiến tốc độ Internet bị chậm.
Bình luận
Tin tức liên quan
TUYỂN DỤNG HOT Nhân viên Kỹ Thuật Máy Tính IT . MARKETING Tháng 7 2025
🎓💼 **TUYỂN DỤNG HỌC VIỆN MARKETING** NV CHÍNH THỨC
Accessories danang . Address to shop for fashion accessories when traveling in Da Nang
다낭에서 최고의 리모와 여행가방을 찾는 법
다낭 탐험하기: 여행에 꼭 필요한 아이템 모음
Address of YAYA outlet in Da Nang, where is the place that sells bags and watch brands?
Selling branded handbags in Da Nang . Danang handbags
다낭시계. 다낭에서 롤렉스 위블로 시계 판매 주소입니다. 최고의 품질 . Rolex Hublot
다낭에서 가짜 물건 쇼핑하기 .가짜 핸드백 Đà Nẵng 최고의 품질
다낭 쇼핑리스트입니다. 다낭 패션 쇼핑 주소
다낭 여행 다낭 쇼핑 목록 .패션 . 다낭의 대형 브랜드 핸드백.다낭 가방 팔아요
다낭 컴퓨터수리 주소입니다. 2023 노트북 수리 다낭















































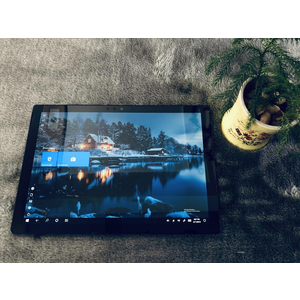

































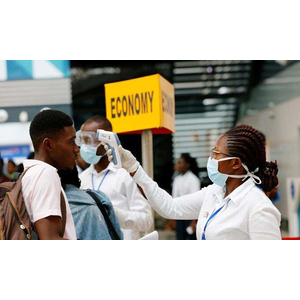




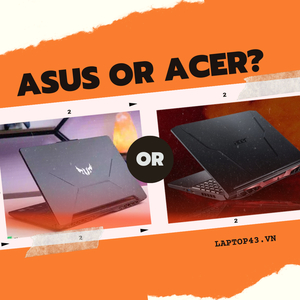













![[TUYỂN DỤNG GẤP] NHÂN VIÊN KỸ THUẬT LAPTOP PC – SEO MARKETING – DESIGNER - STREAMER](https://drive.gianhangvn.com/image/tuyen-dung-gap-nhan-vien-ky-thuat-laptop-pc-seo-marketing-designer-streamer-2182506j20085x3.jpg)